AnyDesk is a free remote desktop tool which allows you to be controlled or to control some else's computer desktop.
It all works over the wires of the Internet and is a perfect tool for providing assistance to others or performing maintenance remotely. When you first run the application, you're provided with an address which you should supply to whoever you're sharing a desktop with and vice-versa.
Looking to download safe free versions of the latest software, freeware, shareware and demo programs from a reputable download site? Visit FileHippo today. Free Developer Edition! Click here to download a free non-expiring Developer Edition or 30-day trial More InterBase Info. InterBase XE7 Product Info.
AnyDesk uses DeskRT codecs, meaning there is little lag times keeping the program snappy and fluid. You can use it to control the keyboard, mouse and to playback audio.
The application is current in beta meaning that all of its features are free but we reckon there will be some restrictions with the free version once it exits the beta stage.
In conclusion: This screen sharing and remote desktop control tool offers excellent speed, good image quality and several cool features you should keep an eye on.
Features and highlights
- Works with Windows operating systems
- Clipboard contents can be synced
- Portable mode by default
- Various settings are easily accessible from the menu bar
- Alter the connection to create the best possible video quality
- Show remote cursor
- Transmit sound
AnyDesk 6.2.3 on 32-bit and 64-bit PCs
This download is licensed as freeware for the Windows (32-bit and 64-bit) operating system on a laptop or desktop PC from remote desktop software without restrictions. AnyDesk 6.2.3 is available to all software users as a free download for Windows. It's free to use, but some features within the application are limited as the program is classed as 'Freemium'.
Filed under:- AnyDesk Download
- Freeware Remote Desktop Software
- Major release: AnyDesk 6.2
- Remote Desktop Software
| User Interface | Security | Privacy | Display | Audio | Connection | File Transfer | Recording |
- 2Security
- 7Connection
User Interface
- Set language
- Show ID instead of Alias
- Hide local taskbar when window is maximized
- Ask for session comment after session
- The session comment will be sent to the AnyDesk Portal linked to the current licence.
- Open Address Book on startup
- Display Accept Window on incoming chat message.
- Each time a chat message arrives, the Accept Window will come to the foreground.
Security
Might need to be unlocked first (e.g. if AnyDesk is installed). This can be done by administrators only.

Interactive Access
Incoming session requests can either be automatically rejected or need user interaction.
In case Interactive Access is enabled, the Accept Window will be shown whenever an incoming session request arrives.
To start the session the request has to be accepted either by pressing 'Accept' in the Accept Window or by sending valid credentials (see Unattended Access).
There are three options for incoming session requests:
- Allow always
- Only allow when AnyDesk's main window is open
- Disable
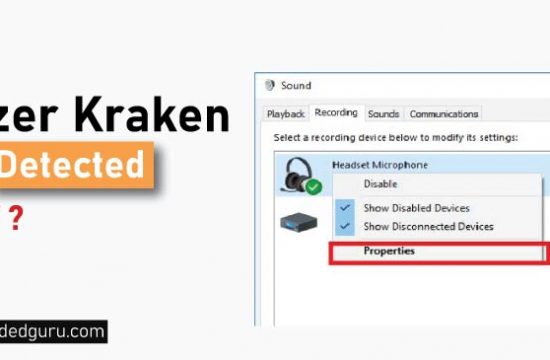
Unattended Access
See Unattended Access.
Access Control List
- Limit access to your device by using a whitelist.
- Incoming session requests from IDs/Aliases that do not match at least one listed criterion will be blocked automatically.
- Wildcards are supported. For example to allow access from all members of a namespace called namespace add *@namespace to the list.
Updates
Win32 1060 Anydesk Free
- Keep your AnyDesk client automatically up to date. This is not yet available for custom clients.
- Download updates and ask for installation.
- Disable auto-update.
- Beta version
Privacy
| User Name | A custom or user account name displayed in various locations. |
|---|---|
| User Image | A custom or user account image displayed in various locations, including the Accept Window. Can be disabled. |
| Desk Preview | A screenshot or wallpaper of your device displayed in the Address Book or the list of Recent Sessions of other AnyDesk clients. Can be disabled. |
| Screenshot Path | The path where to save screenshots made during a session. |
| Chat Log | The path where to save the chat log. Chat logging can be disabled from here. |
Display
| Quality | Choose between higher quality or a better reaction time. |
|---|---|
| Visual Helpers | These helpers give you better visibility of actions. Like:
|
| View Mode | Controls how the remote image is displayed locally: original size, shrinked or stretched.
|
| Hardware Acceleration | Choose your preferred renderer (OpenGL/Direct3D/DirectDraw) or disable acceleration.
|
| Individual Settings | Save settings for each desk or reset them after AnyDesk is restarted. |
Audio
More information on AnyDesk Audio can be found by clicking here.
Connection
Direct Connection
Direct connections are usually faster than those using a server to communicate. However, in some network environments the connection may be closed after some time,for example because of firewall interaction. Disable direct connections in the settings to avoid unexpected session ends.
Local Port Listening
For direct connections in the local network TCP Port 7070 is used for listening by default. This port is opened when installing AnyDesk.To specify a custom port go to Settings » Connection. (Must be set for all clients.)
HTTP-Proxy
AnyDesk supports using a Proxy Server. Available working modes are:
Win32 1060 Anydesk Full
- disabled
- determined automatically (Proxy Auto-Config / PAC)
- specified
- IP
- Port
- Authentification
Note: The Proxy must support CONNECT Method. Authentification can be done with basic access and digest access. NTLM is supported in the current beta.
File Transfer
Win32 1060 Anydesk Download
See File_Manager_and_File_Transfer.
Recording
Win32 1060 Anydesk Driver
See Session Recording.
