Browser your computer to find the Gmail contacts that you have exported to your computer. Click on the “Open” button, and the vCard file will be transferred to your iCloud account at once. Finally, you can view the Gmail contacts from all your iDevices with the same iCloud account when the import process is over. Migrate Gmail emails to iCloud along with all inserted attachments like doc files, images, etc. No Apple or Mac device needs to be connected to the system to start the migration. Transfer emails from Gmail to Yahoo Mail, Office 365, Rediffmail, etc. Option to select and move only required Gmail email folders into the iCloud account.
Want to sync Google contacts with iCloud but have no idea? Please refer to this post, which aims to provide you three methods to sync Google contacts to iCloud.
iCloud Transfer Tips
Transfer Data to iCloud
Export Data from iCloud
Sync iCloud with Other Sources
Google Contacts is a free service for Google users to store and organize contacts online, and each contact includes phone numbers, emails, addresses, etc. If you want to send emails or make calls from your iPhone directly, or you just want to backup the Google contacts to another place, iCloud can make it easier. You can sync Google contacts to iCloud, and then you can view them on all your iDevices that signed with the same iCloud account. Then how to sync Google contacts with iCloud? Please read on, we will show you three methods in detail.
Method 1. Sync Google Contacts with iCloud on iDevice
Step 1. Open Settings > Scroll down and click Contacts > Accounts > Add Account. Any ring for mac.
Sync Google Contacts with iCloud on iDevice – Step 1
Step 2. Select Google > Input Google account and password > Turn on Contacts > Tap Save.
Sync Google Contacts with iCloud on iDevice – Step 2
Step 3. Open Contacts sync on your iOS device: Settings > Apple ID > iCloud > Turn on Contacts.
Sync Google Contacts with iCloud on iDevice – Step 3
This method will sync all your Google contacts with iCloud, and if you just want to import part of Google contacts to iCloud, please read on.
Method 2. Import Google Contacts to iCloud via AnyTrans
You can also export Google contacts firstly, and then import them to iCloud.
Log into your account, follow the instruction, and download Google Contacts from Google which will be a .vcf file.
Download Google Contacts from Google Account to Computer
Then, AnyTrans can help you sync Google Contacts with iCloud in an easy way.
AnyTrans is an awarded iOS content manager, and when it comes to managing iCloud content, it can help you access and manage the photos, notes, contacts, etc. in iCloud. And AnyTrans supports importing contents from computer to iCloud, and vice versa. Besides, AnyTrans allows you to sync data between iCloud and Google accounts.
Now download and install AnyTrans, follow the steps below to know how to import Google contacts to iCloud.
Vegas video pro for mac. Free Download * 100% Clean & Safe
Step 1. Launch AnyTrans on your computer > Click iCloud Manager on the left panel > Sign in to your iCloud account.
Go to iCloud Manager and Sign in with Your Apple ID and Password
Step 2. Now you need to tap on the iCloud Import option.
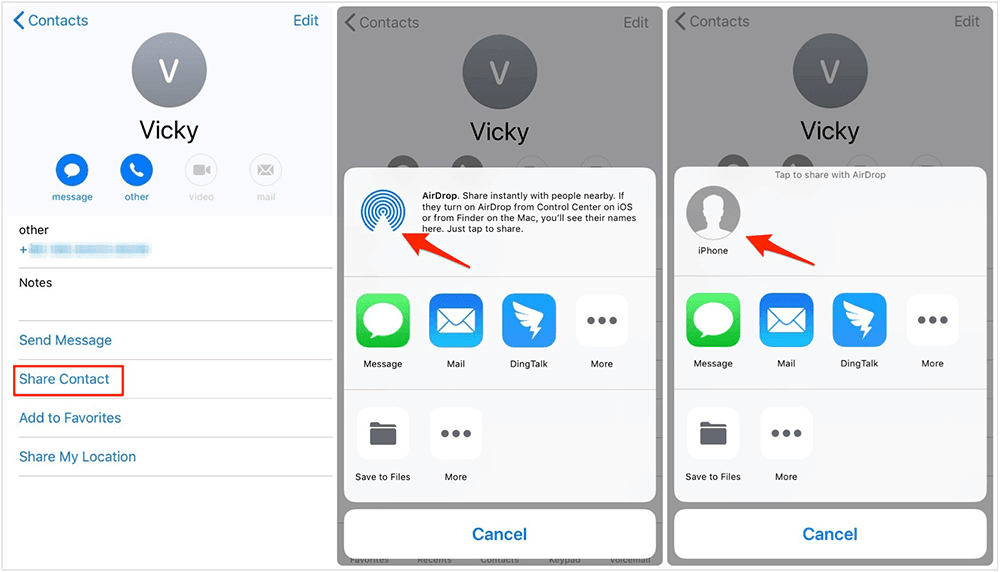

Step 3. There will pop up a window and you can choose the contacts file which you saved from Google. Then click Next to go on transferring contacts from Google to iCloud.
Click on Next to Go on Syncing Contacts from Google
Step 4. Minutes later, you will see a Transfer Completed page on the screen which means you have completed importing google contacts to iCloud.
Bonus Tip. How to Import Contacts to iCloud via iCloud.com

Step 1. Open any browser and sign in to iCloud account on iCloud.com > Click Contacts.
Gmail Contacts List
Step 2. Click the gear button in the left corner > Click Import vCard > Select the contacts you want to import > Tap Open.
To Import Contacts to iCloud
Then you can view the Google contacts from all your iDevices with the same iCloud account after syncing Contacts with iCloud.
How Do I Transfer My Gmail Contacts To Icloud
The Bottom Line
That’s all for how to sync Google contacts to iCloud, and we recommend you to use AnyTrans because besides importing Google contacts to iCloud, it also can help you transfer content between iCloud and computer easily. Now give AnyTrans a try.
Product-related questions? Contact Our Support Team to Get Quick Solution >

While you can sync both Gmail and iCloud contacts to one iPhone, copying Gmail contacts to iCloud was until now only possible via exporting the Gmail contacts to a vCard file on a computer and then manually importing the contacts to iCloud. Using the latest version of CopyTrans Contacts, you can now easily copy contacts from a Gmail account to iCloud in just a few clicks.
Here’s how to copy Gmail contacts to iCloud
Download CopyTrans Contacts from the following page:
Copy Gmail contacts to iCloud Java jdk for mac os download.Install the program. If you need help installing CopyTrans Contacts, please refer to this article
Run CopyTrans Contacts and connect the iPhone, iPad, or iPod Touch
You would fist need to connect both the Gmail and iCloud accounts with CopyTrans Contacts. To do so, go to “More > Cloud setup”
Click “+ New connection” and select “Gmail”
Enter your Gmail account credentials, and give the connection a name, for example “Gmail account”. Make sure that the “Contacts” box is checked and click “Add account”
NOTE: If you experience trouble connecting your Gmail account, please read this article.
Now connect the iCloud account by clicking “+ New connection > iCloud”
Enter your iCloud account credentials, make sure the box next to “Contacts” is checked and click “Add account”
NOTE: If you experience trouble connecting your iCloud account, please read our troubleshooting article.
Close the Cloud setup window and let your iPhone data load fully. You can now see both your Gmail and iCloud contacts in CopyTrans Contacts’ main program window. The Gmail contacts will be marked with a small envelope icon, while the iCloud contacts will be designated with a small cloud icon
To copy the Gmail contacts to iCloud, simply select the respective contacts, right click and choose “Copy to…”. Then select the iCloud account.
NOTE: By selecting “Copy to… > iCloud account” you will essentially copy the selected Gmail contacts to iCloud. The copied contacts are kept in the Gmail account. You can instead choose “Move to… > iCloud account” which transfers the selected contacts to iCloud and deletes the original entries from the Gmail account
All selected Gmail contacts are now copied to iCloud. You can verify this by the small cloud icon which now appears next to the copied contact entries
If you enabled Gmail contact sync on the iPhone, you can avoid the same contact from being shown twice on the device by disabling the Gmail contact sync. To do so, on the iPhone, navigate to “Settings > Mail, Contacts, Calendars” and tap the Gmail account which you use to sync contacts
Place the Contacts slider switch from ON to OFF and tap “Delete from My iPhone”. Make sure you have all of your Gmail contacts loaded up in iCloud before tapping “Delete”
Finally, if you no longer wish to have the Gmail contacts listed in CopyTrans Contacts, navigate to “More > Cloud setup”
Select the Gmail account, uncheck the box next to “Contacts”, and click “Apply”.
After you restart CopyTrans Contacts you will only see the iCloud contacts
This is how to copy Gmail contacts to iCloud via CopyTrans Contacts.
