- Android Micro Sd Card App
- Clear Cache Sd Card Android
- How To Remove Sd Card
- How To Use Sd Card On Android
SD Maid is probably the most underrated phone cleaner app. The app is known for in-depth cleaning of junk files on Android. Enjoy the videos and music you love, upload original content, and share it all with friends, family, and the world on YouTube.
“I’ve made a huge mistake“. When I was buying a secondary Android phone, I went with the 8 GB Moto G model. 8 GB will be more than enough I said to myself, it’s not my main device anyway. I was so wrong. Out of the 8 gigs, only 5 GB are usable. When you use many apps (for testing) and some media, that’s not a lot.
Android Micro Sd Card App
It got so bad that this one time when I was trying to download a storage space analyzer app, I got an error saying I didn’t have enough space left. Oh, the irony.
But in the end I was able to persevere. Using a combination of different apps (yes, yes, adding insult to the injury), uninstalling apps, clearing caches, and being ruthless about downloaded files, I was able to clear more than 1 GB of data in a matter of minutes. To me, that’s a lot.
Read on to find out how I did it. And how you can too.
1. Look Up Storage in Settings
First, go to Settings -> Storage and take a look at what’s taking up so much space. Is it apps, photos, or videos? Tap on an option to see the complete list. Although, deleting files from here is not possible for some reason.
More importantly, tap the Misc option. This lists all the extra files left from apps you uninstalled, old backup files, or any other file type. I found over 1 GB of data taken up by such miscellaneous files. Deleting the old ROM backups, ROM images, and more was an easy way to free the space.
Clear Cache Sd Card Android
2. Analyze Storage Using Disk Usage & Storage Analyzer
Sometimes a visual representation of data helps. That’s where Disk Usage & Storage Analyzer comes in. Once the app scans your storage, it will show you a breakdown of your entire storage directory, folder by folder.
It displays this using a branched circle structure. You can use the Directory tab to go deeper into the folders. Tapping a folder/file brings up the Delete option.
3. Clean Cache and Temp Files
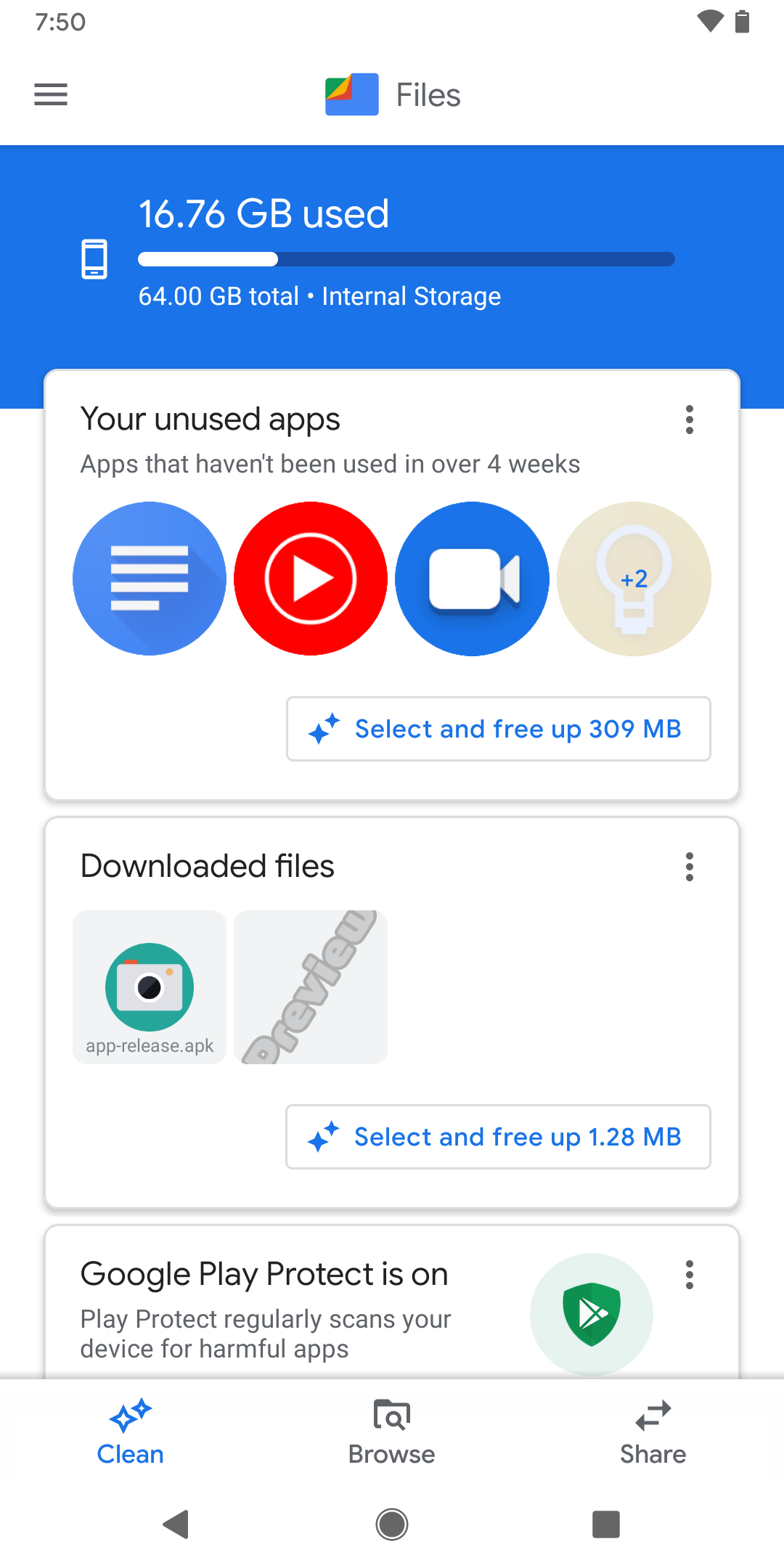
If you’re a fan of RSS readers or offline reading apps, app caches can build up pretty fast. I’m talking about a couple hundred MBs here. You can either go to Settings -> Apps, choose the app and clear the cache manually or you can use a cleaner app.
When it comes to cleaner apps, you can either use Clean Master or CCleaner (our review here), Clean Master being the choice of Android veterans.
When you launch Clean Master, you’ll see a Junk Files option. This will include system cache, app caches, system junk files, residual files from old apps and more. You can select what you want to delete. It freed nearly 300 MB using this feature. Not bad for literally 15 seconds of work. As caches build up with time, you’ll have to do this cleaning at set intervals.
4. Upload Photos to Dropbox and Delete Local Copies
Dropbox’s Carousel app has a “Free up phone space” feature (available in Settings) that deletes local copies of photos that are already backed up to Dropbox.

They can be accessed from the Carousel app anytime. Carousel will show thumbnails of all the photos. Tapping them will give you a larger preview. You can save photos from here to local storage as well.
If you want to do this manually, you can. Choose your cloud photo backup service of choice. Upload, then delete the local copies.
5. Do a Manual Sweep with ES File Explorer
There’s nothing better than just having a look around. Grab a full-featured file manager like ES File Explorer and start hunting. Explore the folders from top down. You’re bound to find files and folders taking up unnecessary space.
Check the Downloads folder: Everything you download on your phone will be on the Downloads folder. Over time, it gets easy to ignore this folder while it fills up. I found a couple of apk files and many wallpapers the last time I went looking in my Downloads folder, all of which I could get rid of.6. Use the Old Fashioned Way: Delete Via PC
If you’re looking for an easier way to manage/delete data from your phone that’s possibly the most reliable way, connect it to a PC. This will list your internal storage as well as external SD card. Browse around, rearrange, and delete anything you don’t need.
7. Batch Uninstall Apps
We’ve talked about the best ways to batch uninstall apps, including Titanium Backup for rooted users. But you can use a cleaner app like Clean Master to uninstall apps as well.
Apps like Facebook and Instagram can take up more than 100 MB of space (not to mention significant battery power). You can consider deleting them and using the website instead.
8. Do a Factory Reset

We’re talking about taking extreme measures here, but if necessary, you could just do a factory reset and start over fresh. Make sure all your personal data is backed up (to the cloud preferably) before you do this.
How Do You Free Up Storage Space?
What’s your workflow for getting rid of unwanted apps, photos, and files? Let us know in the comments below.
The above article may contain affiliate links which help support Guiding Tech. However, it does not affect our editorial integrity. The content remains unbiased and authentic.
Read Next
How to Delete All Photos from WhatsApp Group on Android and iPhone
Is storage space running out on your phone? Free up storage by clearing all media files from groups on
Most of the apps you install on your Android use the SD card to store them, along with their data. As long as you use the app these files are very important for its functionality. However, when you uninstall them, most of the times these dependent data files are not deleted from your SD card and they just sit there consuming your storage space which could have been used to save music and video files.
Manual cleaning can be done by mounting the SD card on the computer, but it’s very difficult to figure out which files are now junk and which are still used by applications that are installed on your Android. SD Maid is a cool application that can help you with this task and can be taken care of directly on Android without connecting it to a computer.
So let’s see how the app can be of use to us.
SD Maid for Android
Once installed, SD Maid works differently for a rooted and non-rooted device. In the article we will see how the app works for non-rooted phones and clear the junk files from the SD card. After the app initializes, it gives you a glimpse of used and free space that’s available on different partitions you have on your Android. The next tab, called Explorer, is a simple file explorer where you can browse your SD card and delete files manually.
I would recommend you to open the Corpsefinder module directly. This module is the magic wand of the app and makes it what it is. Once you open the module, tap on the screen to refresh the list. The app will scan your Android device for left over files that are no longer used by any of the apps that are installed on it and displays them one after another as a list. You can tap on a particular entry to find more information about it. The delete button at the top will clear these unnecessary files from your SD card.
The app scanner depends on whether you have granted root access to the app. For a normal user, the app will only clean the junk files from the mounted SD card but for root users it will scan the system data folder as well. The System Cleaner module scans for temporary files, gallery thumbnails, empty and LOST.DIR directories that are consuming space on your SD card and cleans them in one single touch. This also takes care of Windows generated temporary files which are created when you mount the SD card to your computer.
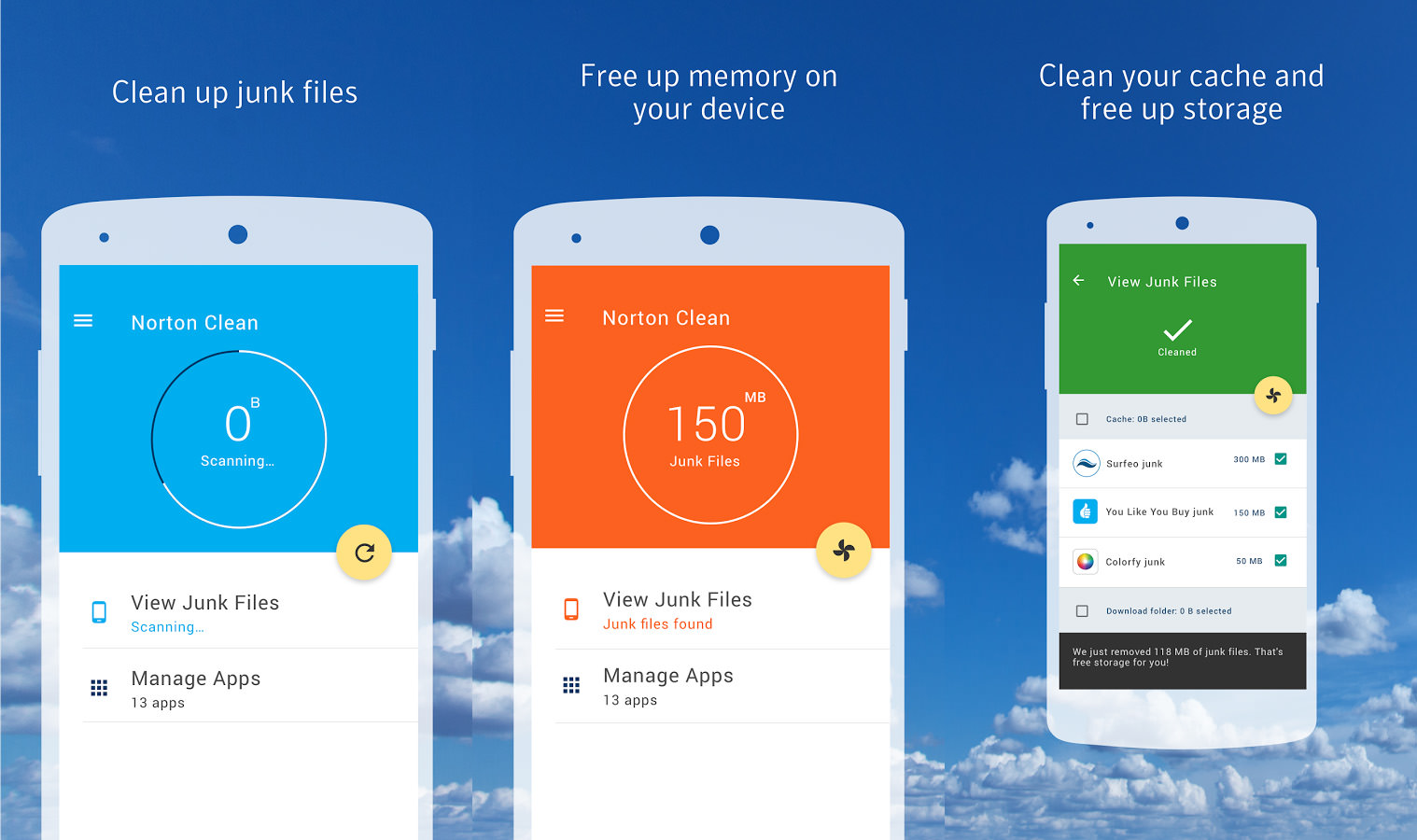
The Biggest File section is also a great addition which tells you which of the files that you have on your SD card are taking the maximum storage quota. This can be very helpful at times when you have copied movies to your card and forgotten about it completely. When you select a file in this module, it opens in the app’s file manager from where you can delete it.
The features to clean SD card offered by free version of the app ends there. The paid version provides some additional perks like App Cache Cleaner and Duplicate File finder. You can go for the pro version but there are free apps available in the Play Store which can take care of individual tasks.
Conclusion
If you have not cleaned your SD card for months, do try out the app. You will be shocked to see the amount of space the app will free up in a matter of few seconds.
The above article may contain affiliate links which help support Guiding Tech. However, it does not affect our editorial integrity. The content remains unbiased and authentic.
Read Next
How To Remove Sd Card
How to Speed Up Your Older or Budget Android Phone

How To Use Sd Card On Android
Rocking an aging 