ChromeCacheView is a small utility that reads the cache folder of Google Chrome Web browser, and displays the list of all files currently stored in the cache. Of Google Chrome Web browser. Widevine Media Optimizer Chrome.
ChromeCacheView - Cache viewer for Google Chrome Web browser
ChromeCacheView is a small, free program that will allow you to examine the Google Chrome web browser cache. I.e., you can view a list of all cached web pages and view the cached copies of those pages stored on the system. As of July 12, 2015, the current version of ChromeCacheView is 1.66. The ChromeCacheView program works on any version of Windows starting from Windows 2000 and up to Windows 7/8/2008. It examines the Google Chrome Cache stored at [User Profile]Local SettingsApplication DataGoogleChromeUser DataDefaultCache.
To use the software, simply extract the contents of the zip file to the directory on your system from which you wish to run it. The executable file is a small 62,650 byte, i.e. about 61K, file ChromeCacheView.exe. There are two other files in the zip file, ChromeCacheView.chm, which is a 'help' file, and readme.txt.
Once the program has loaded information from the cache, it will display the URLs for cache pages that it found.
By default, it will show the cached data for the currently logged in account, but you can see the cached data for other accounts on the system by selecting File then Select Cache Folder.
- ChromeCacheView is a useful utility that can read the cache folder of Google Chrome Web browser. It then displays a list of all files currently stored in the cache. For each cache file, the following information is displayed: URL, Content type, File size, Last accessed time, Expiration time, Server name, Server response, and more.
- ChromeCacheView is a nice, free Windows program, that is part of the category Browsers with subcategory Browser tools and has been published by NirSoft. More about ChromeCacheView. The program version is 1.21 and it has been updated on 6/19/2012.
You can also copy the cache directory from a system to removable media, such as a flash drive, and view the cached data with ChromeCacheView on another system.
You can search for cached pages for a particular website or with a particular text string in the URL by clicking on Edit and selecting Find. You can also click on a column header, such as URL to organize the list alphabetically by that element, e.g., by URL, Last Accessed time, etc. If you scroll to the right in the window, you will see many other parameters for cached files.
You can obtain details on a cached item by right-clicking or double-clicking on an entry in the list and choosing Properties.
You can view an item in the cache by clicking on it to select it and then choosing File and Open Selected Cache File. E.g., if you selected an image it would open in the default image viewing program on the system. For an HTML file, the cached page would be opened in the default browser.
You can determine what file in the cache is assocated with an entry in the list by scrolling to the right and looking at the value for Cache Name. E.g., in the example below I see data_3.
I can then locate that file in the cache directory.
If you wish it to rescan the cache, you can click on View and select Refresh.
The VirusTotal analysis for the chromecacheview.zip file is included below. VirusTotal is a site now owned by Google whiich scans uploaded files with multiple antivirus programs.
VirusTotal Report from 2015-07-12 (PDF)
VirusTotal report URL
Two of the 55 antivirus products which were used to scan the file reported potential issues. Antiy-AVL reported RiskWare[PSWTool]/Win32.IEPassView.fm and Bkav, stands for 'Bach Khoa AntiVirus' and is produced by the Vietnamese company Bach Khoa Internetwork Security center (BKIS), reported W32.HfsAdware.B58B. You can find a December 2008 review of the company's software at Top-notch Vietnamese software BKAV raises antivirus bar. The company provides a free version of its antivirus software, Bkav Free Edition (FE), for desktop systems and a version of its antivirus software is available for smartphones as well.
I believe both the Antiy-AVL and Bkav analyses are false positives. I have installed multiple programs developed by Nir Softer and provided through his NirSoft website on multiple computers and I have never encountered any adware associated with any of his programs. The other 'riskware' report may be based on the the fact that the program is accessing data from the browser's cache, which it needs to do to perform its function. I've found many instances where antivirus/antispyware products will flag utilities not used by most users, but which provide troubleshooting capabilities to more advanced users as potentially suspicious. I presume that may be due to the antivirus developers assuming that the presence of such tools on a system could be indicative of suspicous activities, since the tools could be used for malicious purposes by someone other than the system owner. Nir Sofer addresses the occasional flagging of his software by antivirus products in his About page in a 'False Positives' Issues section.
The report from another site, Jotti's malware scan is included below.
Cache Viewer
Jotti Report from 2015-07-12 (PDF)
Jotti's malware scan report URL
One of the twenty-two programs it used, ClamAV, flagged the file. ClamAV reported PUA.Win32.Packer.Upx-28. The 'PUA' means Potentially Unwanted Application. That indicates the program could be something a user doesn't want on his/her system, but in this case, if you've downloaded the software to examine the Chrome cache, that doesn't apply. The 'Packer' reference is probably there to indicate that the software was compressed with a 'runtime packer'. Malware developers sometimes use runtime packers to hide details regarding their code from those attempting to discern how the malware functions, but many software developers also use runtime packers for legitimate reasons as well. UPX stands for 'Ultimate Packer for Executables' and is a free and open source executable packer for multiple operating systems including Microsoft Windows, Linux, Mac OS X, MS-DOS, and Atari.
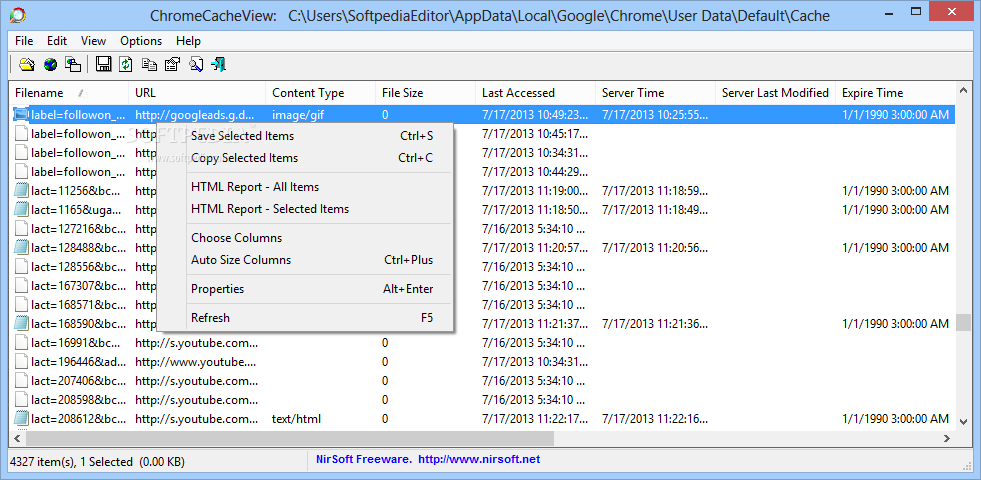
I've included the reports from both sites, but I don't believe either show any cause for concern with the software. I've included them should anyone else scan the downloaded file and see it flagged by an antivirus/antispyware program in use on his or her system. Almost all of the many antivirus programs with which the file was scanned find it innocuous and of those that flagged the software, I don't see any showing any real cause for concern for someone who put the software on a system to view the Chrome cache.
Justdeals Daily Electronics Deals
Created: July 12, 2015 Mc for mac terminal.
-->This guide shows you how to use Microsoft Edge DevTools to inspect Cache data.
If you are trying to inspect HTTP cache data, this is not the guide you want. Look for the information in the Size column of the Network Log. Navigate to Log network activity.
View cache data
Choose the Application tab to open the Application panel. The Manifest pane usually opens by default.
Expand the Cache Storage section to view available caches.
Choose a cache to view the contents.
Choose a resource to view the HTTP headers in the section below the table.
Choose Preview to view the content of a resource.
Refresh a resource
View the data for a cache.
Choose the resource that you want to refresh. DevTools highlights it to indicate that it is selected.
Choose Refresh ().
Filter resources
Chromecast App For Windows 10
View the data for a cache.
Use the Filter by Path text box to filter out any resources that do not match the path that you provide.
Delete a resource
View the data for a cache.
Choose the resource that you want to delete. DevTools highlights it to indicate that it is selected.
Choose Delete Selected ().
Delete all cache data
Open Application > Clear Storage.
Make sure that the Cache Storage checkbox is enabled.
Choose Clear site data.
Getting in touch with the Microsoft Edge DevTools team
Use the following options to discuss the new features and changes in the post, or anything else related to DevTools.
- Send your feedback using the Send Feedback icon or select
Alt+Shift+I(Windows, Linux) orOption+Shift+I(macOS) in DevTools. - Tweet at @EdgeDevTools.
- Submit a suggestion to The Web We Want.
- To file bugs about this article, use the following Feedback section.
Note
Portions of this page are modifications based on work created and shared by Google and used according to terms described in the Creative Commons Attribution 4.0 International License.
The original page is found here and is authored by Kayce Basques (Technical Writer, Chrome DevTools & Lighthouse).
This work is licensed under a Creative Commons Attribution 4.0 International License.
