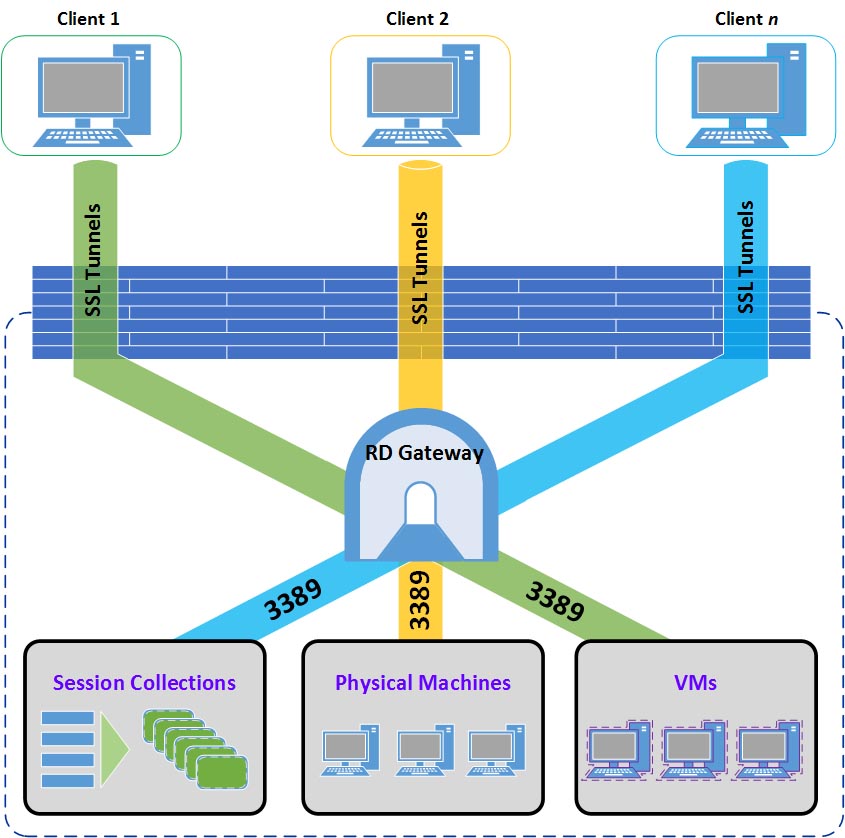- How To Connect To Your Server From A Windows OS Via RDP
- Windows Server 2016 Remote Desktop
- See All Results For This Question
It's highly recommended to change windows remote desktop default port for added security.
I'm frequently using remote-desktop with a windows 10 server and access the multiple desktops feature (i.e. Similar to linux, in windows win+tab, right-hand corner: new desktop). However if I connect to the server from a machine with different monitor configurations (i.e. Only one screen instead of two), the virtual desktops put all windows into the first virtual desktop. In this cool article, I’ll show you how to enable Remote Desktop using Windows PowerShell on Windows Server 2016 and 2012. I know that there are many ways to enable Remote Desktop on Windows Server like Group Policy, WDS Image and manually, however, you might need to do this on a new Server build as part of a string of scripts.
How To Connect To Your Server From A Windows OS Via RDP
Go to Server Manager in Windows Server 2016. Click Add Roles and Features. Then select Role-based or feature-based installation. Choose: Remote Desktop Services. Then choose: Remote Desktop Session Host. Install the role. Run GDPEdit.msc (use the search feature on Windows 2016 server by clicking the magnifying glass). This other option for desktop virtualization comes via Windows Server 2016 and the fact that it also supports Remote Desktop Session Host, as most of you will probably well know. In a virtualized thin-client environment, this allows administrators to publish full server-based hosted desktops to their end users. Oct 24, 2016 By Tim Warner 24 October 2016 Learn how to enable Remote Desktop Protocol (RDP) sessions in Windows Server 2016 to administrate server PCs from anywhere.

You can change the default port with a few easy steps, first, you'll change the port and define this port in a firewall rule.
Change RDP TCP port on Windows Server 2016
- Open registry editor app by searching for
regeditin windows search or useRUN. - Locate the following from
regeditapp:HKEY_LOCAL_MACHINESystemCurrentControlSetControlTerminal ServerWinStationsRDP-Tcp - look for
PortNumberand right-click on it andModify - Make sure to select
DecimalunderBaseoption - Change the port number to any number you prefer, let's say
1234and clickOK - Quit the registry editor
- Open Firewall (Windows Defender Firewall with Advanced Security)
- From the left sidebar click on
Inbound Rules - From the right sidebar click on
New Rule - Select
Portand clickNext - Select
TCPand type the port number inSpecific local portand clickNextuntil you reach the step where you asked to enter a rule name, give the rule a name and ClickFinish. (Repeat from #7 to #11 for UDP) - Restart the server
- Try to connect to RDP as usual but when you type the IP, don't forget to type the custom port number after the IP in this format
IP:Port(e.g. 192.168.1.5:1234)
You can also change the RDP port by running the following PowerShell command. In this command, we'll specify the new RDP port as 1234.
To add a new RDP Port to the registry:
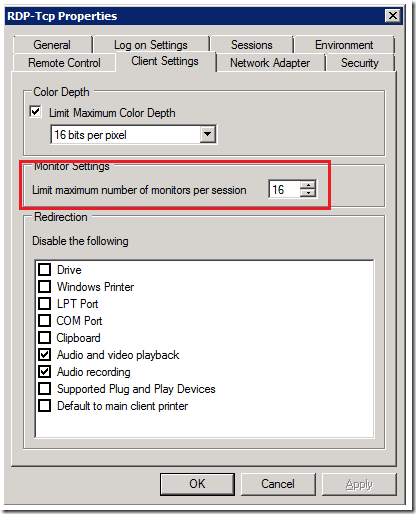
Set-ItemProperty -Path'HKLM:SYSTEMCurrentControlSetControlTerminal ServerWinStationsRDP-Tcp' -name'PortNumber' -Value1234
Windows Server 2016 Remote Desktop
Then Add Firewall Rule to open port 1234 using PowerShell
New-NetFirewallRule -DisplayName 'RDPPORTLatest' -Profile 'Public' -Direction Inbound -Action Allow -Protocol TCP -LocalPort 1234
Repeat to open UDP port 1234 (recommended)
New-NetFirewallRule -DisplayName 'RDPPORTLatest' -Profile 'Public' -Direction Inbound -Action Allow -Protocol UDP -LocalPort 1234
Then Reboot.
Find this tutorial on Microsoft.com:
https://support.microsoft.com/en-gb/help/306759/how-to-change-the-listening-port-for-remote-desktop
See All Results For This Question
Watch Video Tutorial: https://www.youtube.com/watch?v=k8mswkiok70