LibreOffice is available for Windows, Mac, and Linux computers and offers a mobile version for Android. It is actively supported with minor versions and updates coming out on a roughly monthly basis. While it doesn’t get blowout reviews, it does have a very strong and dedicated user base who rave about the Writer, Calc, and Impress applications.
Operating system updates, be they for Windows, Linux, or macOS, sometime cause app issues on the devices where they are installed, especially if the apps in question haven’t received updates in a long time.
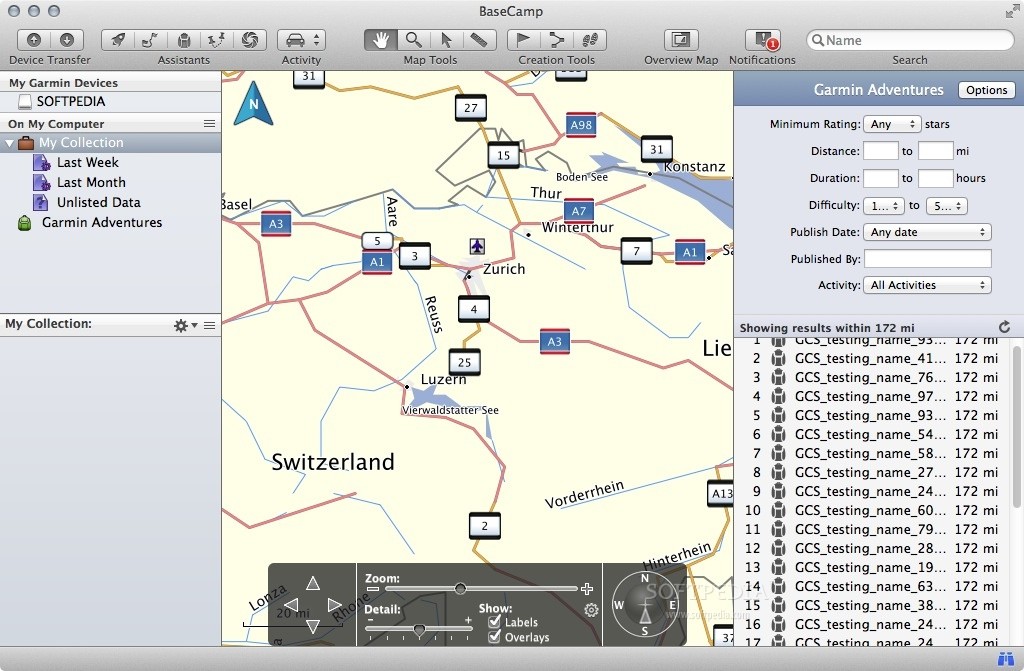
Libreoffice Update Mac Download
This isn’t necessarily surprising, as companies like Microsoft and Apple continue improving their operating systems with new features, and without the necessary updates and optimizations, app could eventually fail to work correctly on a series of devices.
Hi, I have a question regarding the update of LibreOffice. How can I update LibreOffice on OS X 10.10 Yosemite? Should I uninstall currently installed version and then install the latest one? Or can I install over the existing installation without the uninstallation? Choose Help - Check for Updates to check manually. You can disable or enable the automatic check in Tools - Options - LibreOffice - Online Update. If an update is available, an icon on the menu bar will notify you of the update. Click the icon to open a dialog with more information. You will see the Check for Updates dialog with some information about the online update of LibreOffice.
Open the.DMG file by double-clicking on it. An installation window appears: drag and drop the LibreOffice icon onto the Applications icon in the same window. You may be required to enter your administrator password. The files are copied over and a progress bar shows when the installation is complete. LibreOffice 7.0.2 is the second minor release for the main LibreOffice 7.0 update, and this suggests from the very beginning but that the focus has been entirely on fixing bugs under the hood.
Libreoffice Update Mac Os
In fact, app compatibility issues have always been the main concern, and this is the reason app updates are must-haves these days.
But there are moments when compatibility isn’t the one breaking down apps, but rather blunders that the developers of the operating system updates do in the first place. One such example is Apple, as the latest macOS update makes it harder (not impossible, though) to run the LibreOffice productivity suite.
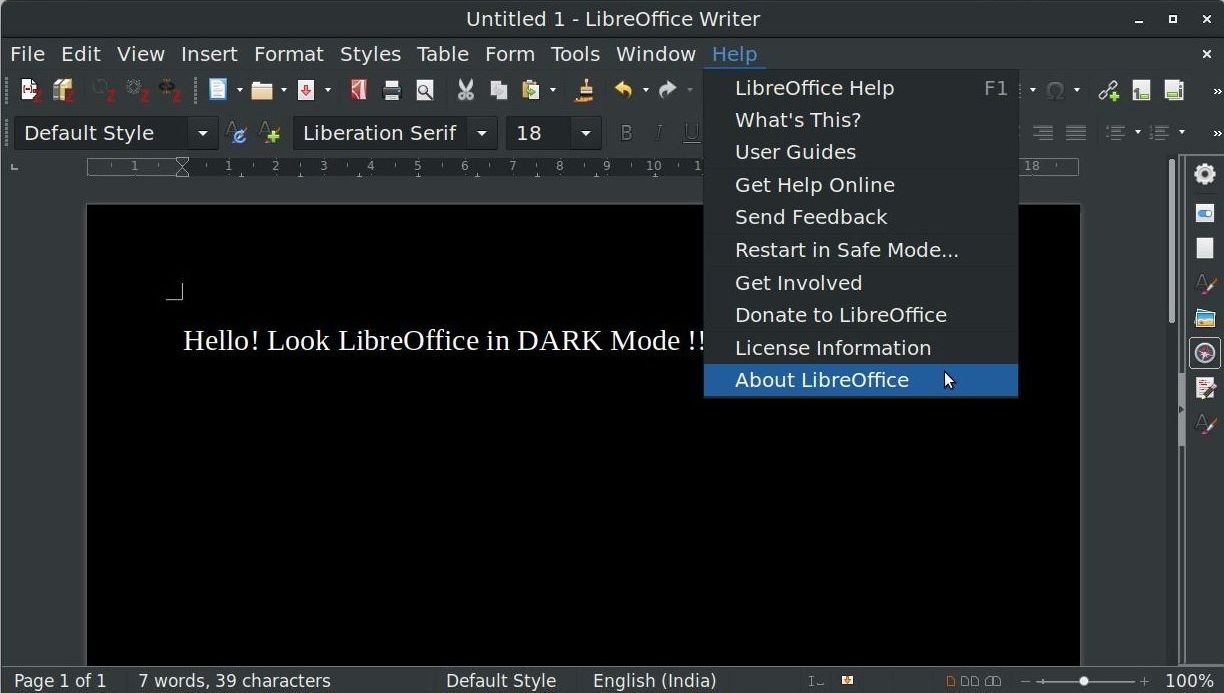
As many of you know, LibreOffice has long been the main alternative to Microsoft’s more expensive Office productivity suite, and this product is being used not only by home users, but also by organizations and even state agencies across the world.
Unfortunately, however, devices updated to macOS 10.15 Catalina might be unable to run LibreOffice due to what The Document Foundation (the makers of LibreOffice) describes as an issue with the developer not being verified.
“Mac apps, installer packages and kernel extensions that are signed with a Developer ID must be notarized by Apple to run on macOS Catalina. Although we have duly followed the instructions, when users launch LibreOffice 6.3.x – which has been notarized by Apple – the system shows the following scary message: LibreOffice.app cannot be opened because the developer cannot be verified,” the company explains.
Basically, once you see this message on the screen, there are only two options that you can use, namely Move to Bin and Cancel. None allows you to bypass the warning and launch LibreOffice.
Fortunately, there are two workarounds, and both allow you to run LibreOffice normally until The Document Foundation is working with Apple on resolving the problem.
First and foremost, there’s the more convenient solution that only requires a few more clicks:
Right-click/Ctrl on the keyboard LibreOffice icon > Open
macOS cannot verify the developer of LibreOffice.app. Are you sure you want to open it?
Launch LibreOffice > Get original warning > Click Cancel > Apple menu > System Preferences > Security & Privacy > Open Anyway for LibreOffice warning
At this point, there’s no ETA as to when a fix could be released to let you launch LibreOffice on macOS Catalina without having to turn to these workarounds, but it shouldn’t take too long before it lands because TDF is already a trusted developer.
The same issue affects all versions of LibreOffice, including the 6.4. alpha builds, so you need to apply the workarounds mentioned above regardless of the version that you installed on your Mac. We’ll continue to monitor how things improve this regard and let you know when the fix is no longer required.
Using LibreOffice for Arabic and Persian
Among all the open source replications of Microsoft Word LibreOffice might be the best. Its clean interface design and its free updates make superior to other open-source Word imitations such as OpenOffice and NeoOffice. But what makes me write about it here is LibreOffice’s support for right-to-left Arabic-script-based languages and such as Arabic and Persian.
:max_bytes(150000):strip_icc()/001-easiest-way-to-update-libreoffice-2511826-c35448ce6cfb4686a3d56dd48dc49178.jpg)
LibreOffice’s Support for Arabic Script
If you are a Mac user who works with Arabic/Persian script you might know that Microsoft Word does not render Arabic script correctly on Mac. Why the world’s most popular text editor still does not support Arabic (one of the world’s major scripts) after about 30 years is still a question to me but I am not going to write about that in this post. Here I am going to show you how to activate Arabic script on LibreOfice and how to use it to to type in Arabic-script-based languages (Arabic, Persian, Urdu, etc.) or to open/save Arabic-script files in Microsoft Word format (“.doc”).
LibreOffice can open your “.doc” documents and you can save your documents in Microsoft Word format as well. But first you need to:
1 Step one: Open LibreOffice. To change the default setting make sure that no document is open. Under “Libre Office” in the menu go to Preferences.
2 In the Preferences panel go to Languages. Checkmark Enabled for Complex text layout (CTL). That is the term used for Arabic script and right-to-left (RTL) languages. Also choose your language (Arabic, Persian, Hebrew, etc.) from the drop-down menu under CTL.
3 Again in Preferences panel go to Basic Fonts (CTL) under LibreOffice Writer to choose the fonts you want to use when you type in Arabic-script or any RTL language. Geeza Pro is Mac’s default font for Arabic-script languages but you can install your own Arabic and Persian fonts and choose them here. (Note: My suggested font is still Geeza Pro, since some fonts do not follow the standards and consequently do not work properly in software like LibreOffice.) Save your preferences by clicking on OK.
4 Now open a text document. The menu expands. Under Tools go to Customized…. You go there to customize your toolbar and add two shortcuts icons for Right-to-Left (RTL) and Left-to-Right (LTR) to it.
5 Choose Toolbars from the top menu. Make sure Standard is chosen as your toolbar under LibreOffice Writer Toolbars. Then click on “Add”.
6 From the list choose Format. Under Format choose Right-to-Left and add it to your toolbar. Repeat the same process to add Left-to-Right to your toolbar as well.

7 Use the arrows to re-position the Right-to-Left and Left-to-Right on your toolbar. Save the customized setting when you are done.
8 Two new icons for Right-to-Left (RTL) and Left-to-Right (LTR) appear on your toolbar. Choose your language from Mac’s top menu, then click on RTL icon and begin typing. The text should be right-to-left and typed in the font you chose as default for your RTL language.
Now begin a new paragraph and choose LTR. Switch to a Latin-script language like English or German and type a few words. The new paragraph should be left-to-right in typed in the default font for Latin-script-based languages. If your test does not work properly begin the whole process again and make sure you have set up everything correctly.
That is it! LibreOffice is ready for Right-to-Left language(click me).
Libreoffice Update Mac Software
